컨텐츠 내용
- 이용안내
- FAQ
FAQ
- [브라우저 별 캐시 삭제 가이드] 변경사항이 반영되지 않아요!
-
브라우저 캐시 데이터 삭제 방법 안내
운영팀에 요청한 내용이 관리자페이지 상에 반영되지 않을때는 캐시 데이터를 삭제해주세요.
1) Chrome (크롬)
1. 도구 > 도구 더보기 > 인터넷 사용 기록 삭제 (단축키 : Ctrl+Shift+Del)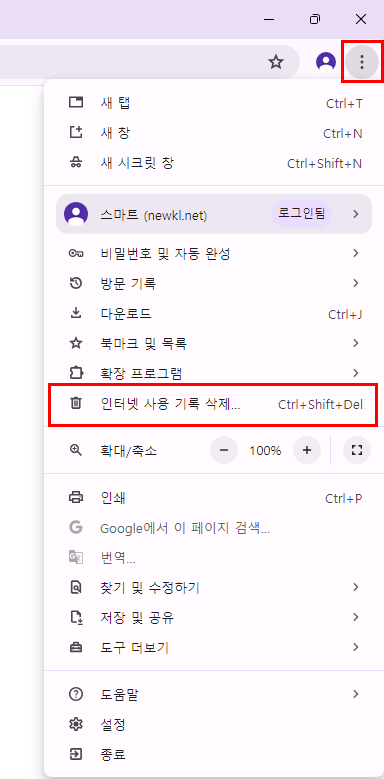
2. 아래의 옵션을 선택한 후 "인터넷 사용 기록 삭제" 버튼을 클릭

2) Edge (엣지)
1. 도구( ... ) > 설정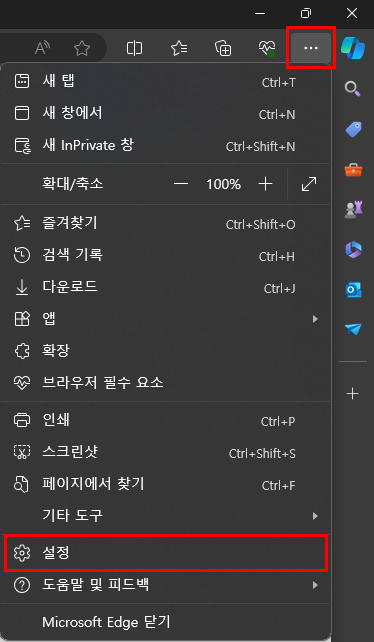
2. 업데이트 및 보안 > 검색 데이터 지우기 - "지울 항목 선택" 클릭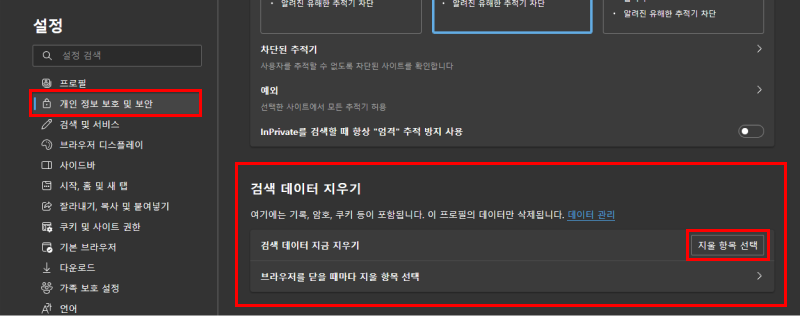
3. 아래의 옵션을 선택한 후 "지금 지우기" 버튼을 클릭
- [교수자] 강의영상 등록 (2단계)
-
[강의영상 등록 방법 안내]
1단계. 강의영상을 구글 드라이브에 업로드 합니다.
2단계. [강의목차]에서 선택(구성)하여 등록합니다.※ 1단계 완료 후 2단계를 진행해야합니다.
[영상등록 완료 메일]을 받은 후에 진행해 주세요!
1. 교육과정관리 > 과정운영 > 해당 과정명 선택 (예시: 뉴클과정)
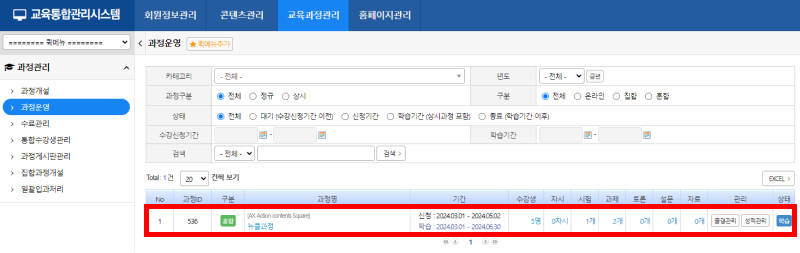
2. 강의목차 탭 > 신규온라인강의등록 선택

3. [온라인강의관리] 페이지
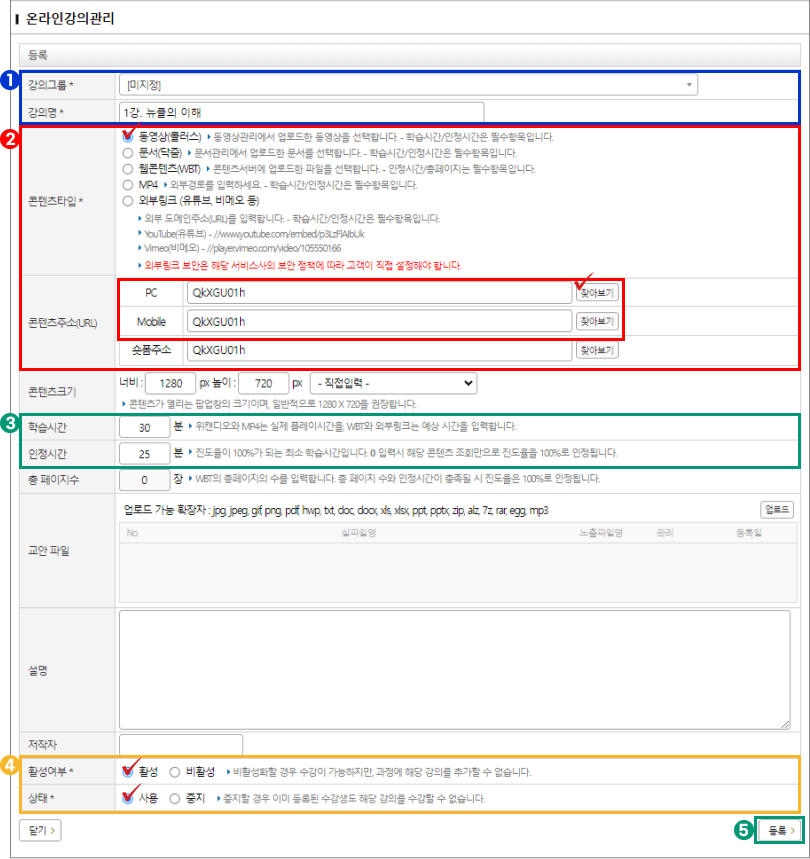
※ 주요입력사항
① 강의그룹: 미지정(선택) / 강의명: 해당 강의명 기재(예시: 1강. 뉴클의 이해)
② 콘텐츠타입: 동영상(콜러스) 선택
컨텐츠주소(URL): PC의 찾아보기 클릭 > 동영상 선택 페이지
[동영상 선택 페이지]
※강의영상 찾는 법
① 채널: LMS 선택
② 과목명: 해당 과목명 입력(띄어쓰기 없이 입력) / 예시: 영상크리에이터입문
③ 해당 차시 타이틀 클릭 > 동영상 키 자동 입력
동영상키 (예시: QkXGU01h)
(동영상키는 PC/Mobile에 해당 키값이 입력되어야 수강 가능 / 키 값이 비어있을경우, 복사&붙여넣기 작업 필요)
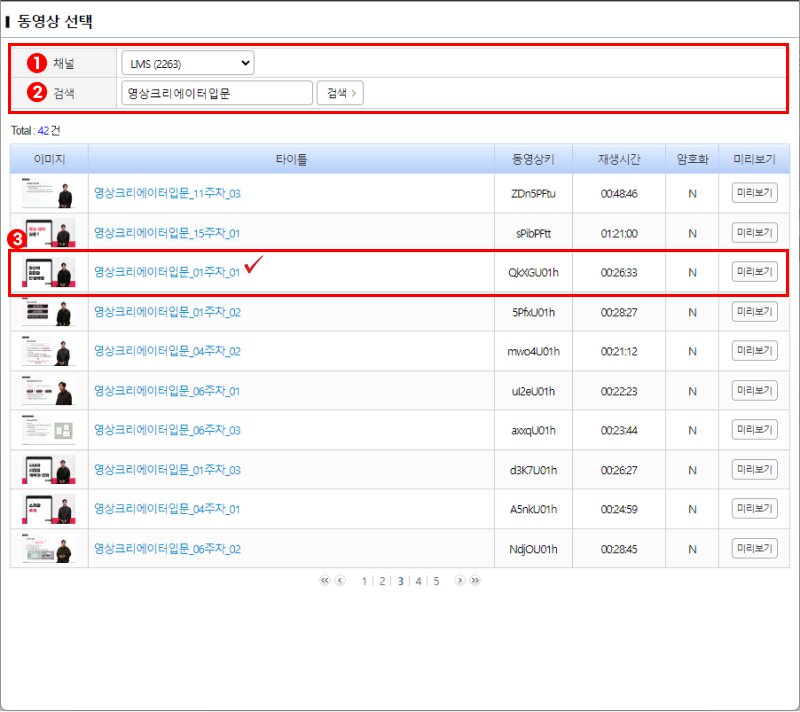
③ 학습시간: 영상길이만큼 입력 / 인정시간: 영상길이 비례하여 입력
④ 활성여부 / 상태: 모두 활성으로 선택 (비활성/중지 선택시 수강생의 강의실 목록에서 확인 및 수강 불가)
⑤ 등록
[그 외 항목]
- 콘텐츠 크기: 기본 셋팅값 사용(기본 1280*720)
- 총페이지수: 미사용시 입력하지 않음
- 교안파일: 업로드하여 사용 가능
- 설명: 강의설명 필요시 입력
- 저작자: 저작자 표시필요시 입력
4. 온라인강의 등록 후 강의시간 설정하기
강의시간: 강의시간 적용 후 저장
[미리보기]로 해당 강의 정상 등록 여부 확인하기

- [시험] 시험문제 등록 Step 2 (시험문제 구성 및 적용)
-
[시험 문제 등록 방법 안내]
Step 1. 시험문제는 1문제씩 [문제은행]에 등록하여
Step 2. [시험관리]에서 선택(구성)하여 사용합니다.
※ 스텝 1 완료 후 스텝 2를 진행해야합니다.
Step 2.
[문제은행]에 등록한 문제로 시험문제를 구성하는 방법입니다.
1. 문제카테고리 등록하기
콘텐츠관리 > 시험관리 > 문제카테고리 페이지

① 해당 년도 학기 선택(예시: 2024학년도 1학기)
② 하위등록 선택
③ 카테고리명 입력(해당 수업명 기재 / 예시: 뉴클 분반 01)④ 카테고리 생성 확인
2. 시험문제 구성하기
콘텐츠관리 > 시험관리 > 시험관리 페이지
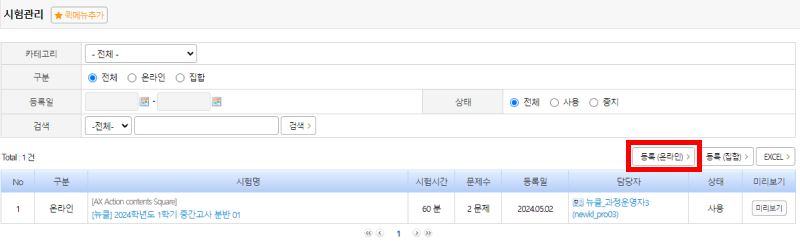
등록(온라인) 선택
※ 등록(집합) 선택시 온라인 시험 응시 불가
[시험관리 등록 페이지]
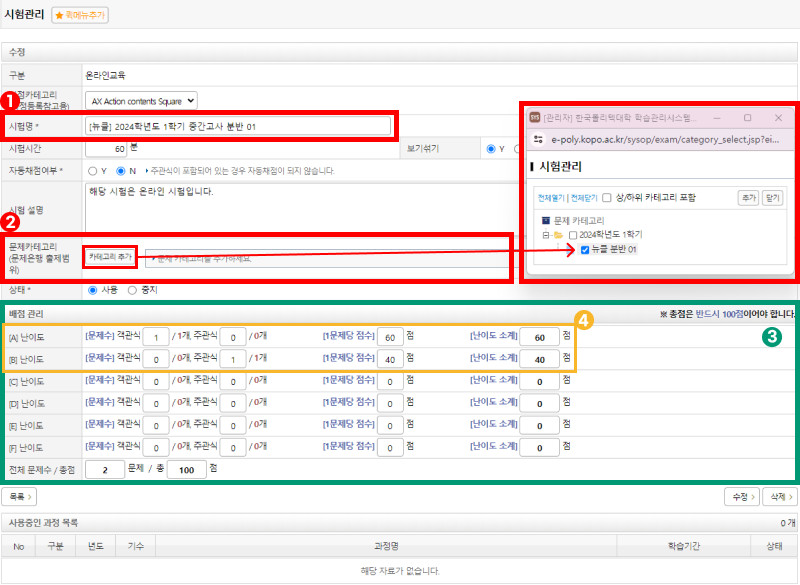
1) 시험명 등록
(예시: [뉴클] 2024학년도 1학기 중간고사 분반 01)
2) 문제카테고리의 카테고리 추가
: 시험등록을 위해 생성한 카테고리명 선택 (예시: 뉴클 분반 01)
3) 배점관리
- 총점 100점을 기준으로 배점 관리 진행
4) 직접 문제은행에 등록한 문제의 난이도 별로 출제 가능한 개수가 오른쪽에 붉은 글씨로 표시 (예시: 빈칸 / 1개)
(예시: 이전에 문제은행에 등록한 문제가 난이도 A 1개(객관식), B 1개(주관식)이므로, 각각 해당 칸에 붉은 글씨로 1개씩 표시됨)
[미리보기]
시험문제 미리보기로 해당 시험 점검

3. 담당하는 과목에 구성된 시험문제 적용하기
교육과정관리 > 과정운영 > 해당 과정명 선택
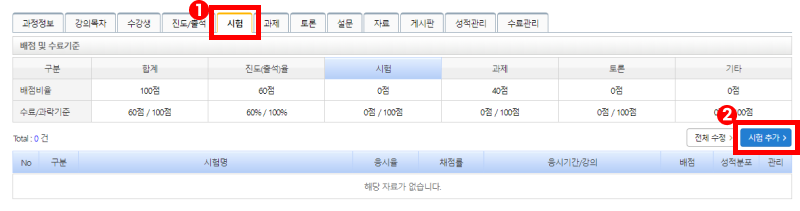
① 시험 탭 선택
② 시험 추가 버튼 클릭[시험추가 페이지]
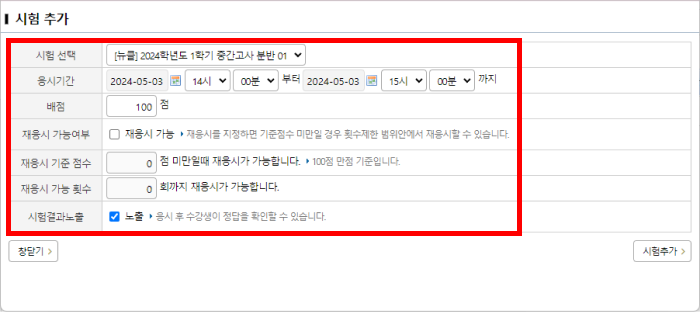
1) 시험 선택 (해당하는 시험 선택)
(예시: [뉴클] 2024학년도 1학기 중간고사 분반 01)
2) 시험 응시기간 입력: 해당 시험 일시와 시간 선택
3) 배점 입력: (예시: 100점)
4) 재응시 가능여부: 필요시 체크
5) 시험결과노출: 필요시 체크
6) 시험 추가(완료)
4. 시험문제 등록 완료
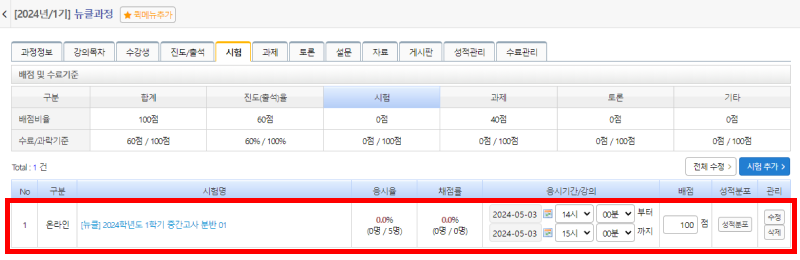
- [과정운영] 수강생 등록 방법 안내
-
※ 한국폴리텍대학 학습관리시스템 사이트(https://e-poly.kopo.ac.kr/)의 수강생 최초 로그인 정보가 반드시 필요!
해당 과목의 수강생들에게 별도 안내 후,
전체 수강생의 최초 로그인 여부를 확인하고,
수강생 등록을 진행해야 합니다.
(※ 수강생 로그인 정보가 없을경우 등록 불가)
1. 교수자가 직접 등록하는 방법
① 수강생 개별 등록 방법
수강생 탭 > 수강생등록 클릭 > 등록창 팝업
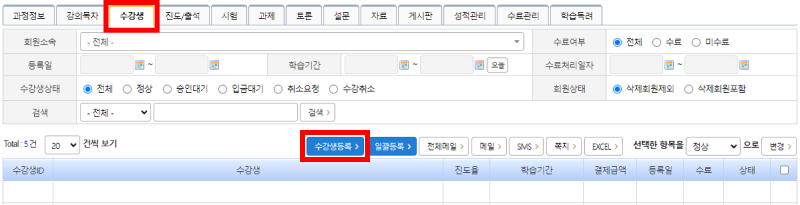
[수강생등록 페이지]
- 소속: 해당 소속(예시: 서울정수캠퍼스) 선택
- 검색: 학번 또는 이름 입력 후 [검색] 클릭
- [등록]버튼 클릭 (체크박스로 선택등록 가능)
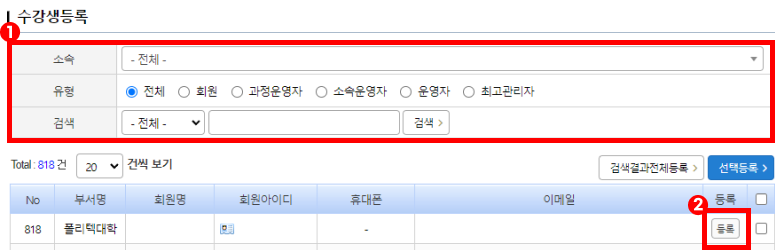
② 수강생 일괄등록 방법
1) 직접입력
① 학생학번(아이디)입력 (엔터로 구분)
② 업로드
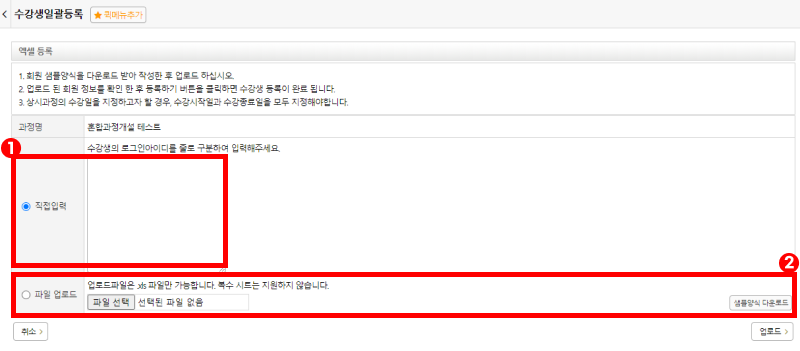
2) 엑셀폼 입력
① 샘플양식 다운로드 후 엑셀 폼 작성(학생학번(아이디)입력 / 학생이름 / 수강시작/종료일)
② 저장 후 파일 업로드에서 해당 파일 선택 후 업로드 완료(엑셀 폼 작성예시)
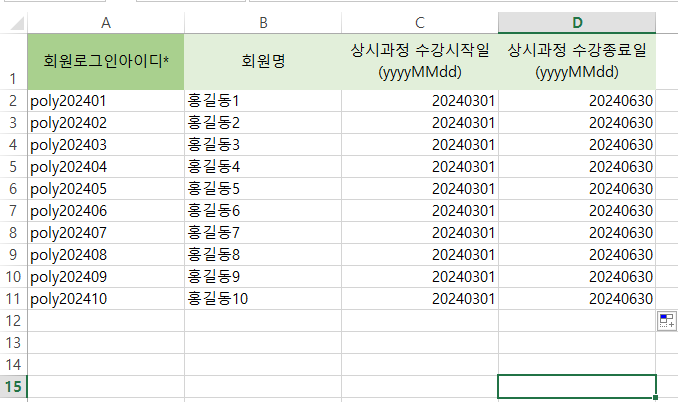
2. 학습자가 수강신청하는 방법
1) 관리자페이지 교육과정관리 > 해당과목명 > 과정정보 페이지
① 기초정보 > 판매여부, 노출여부 활성화 체크
② 운영정보 > 신청즉시 승인 비활성화 체크
2) 학습자가 직접 학습관리시스템에서 수강신청을 진행 (수강승인 대기)
3) 교수자 (수강승인 절차)
관리자페이지 메인페이지(첫 페이지)에 수강승인 알림 > 자세히 클릭
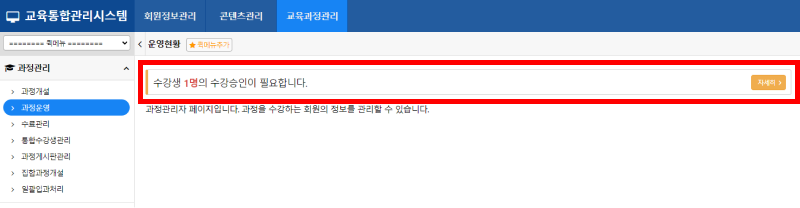
① 개별 승인 처리: 상태 > 수강승인 (수강등록 완료)

② 승인 일괄 처리: 체크박스 선택 후 [정상] 선택 후 [변경] 버튼 클릭

- [시험] 시험문제 등록 Step 1 (문제은행)
-
[시험 문제 등록 방법 안내]
Step 1. 시험문제는 1문제씩 [문제은행]에 등록하여
Step 2. [시험관리]에서 선택(구성)하여 사용합니다.
※ 스텝 1 완료 후 스텝 2를 진행해야합니다.
Step 1.
[시험문제 등록방법]
콘텐츠관리 > 시험관리 > 문제은행 > ①등록 / ②일괄등록 선택
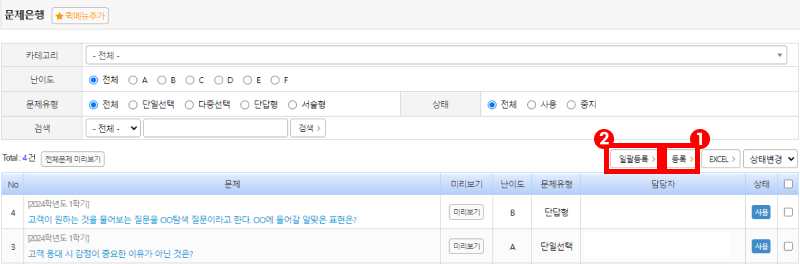
1. 등록 선택시(한 문제씩 등록)
해당 폼에 해당되는 내용을 기재하여 등록
(등록 이후 수정페이지에서 수정 가능합니다.)
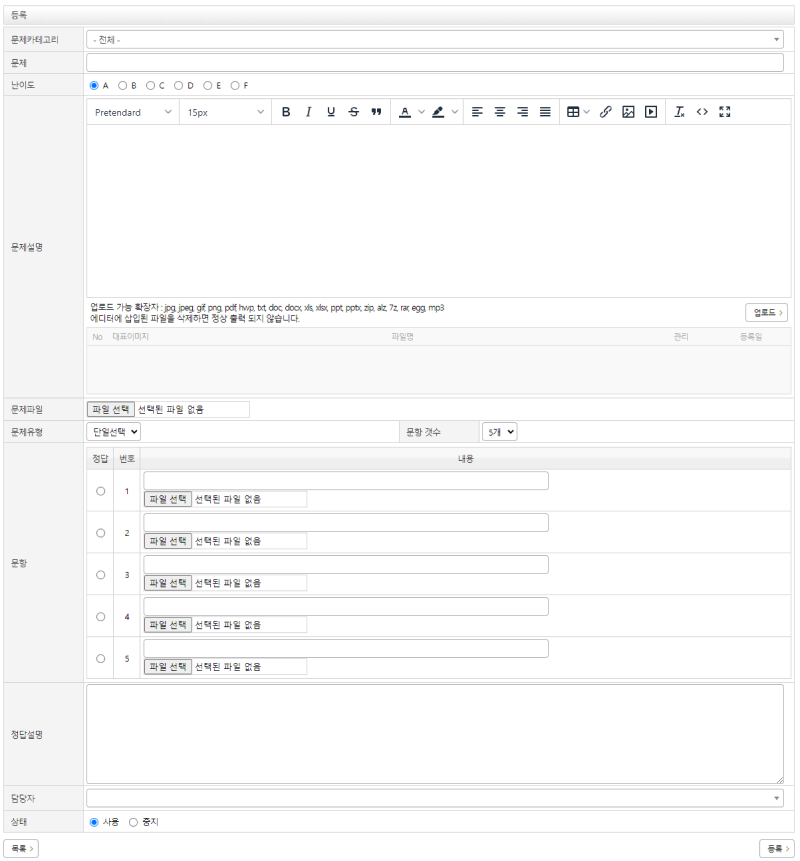
2. 일괄등록 선택시
1) 샘플양식 다운로드 후 해당 폼 작성 후

2) 업로드 파일에서 파일선택 후 업로드 > 등록하기
(※ 이미지 파일의 경우 텍스트 일괄등록 후 수정페이지에서 추가하여 사용 가능합니다.)
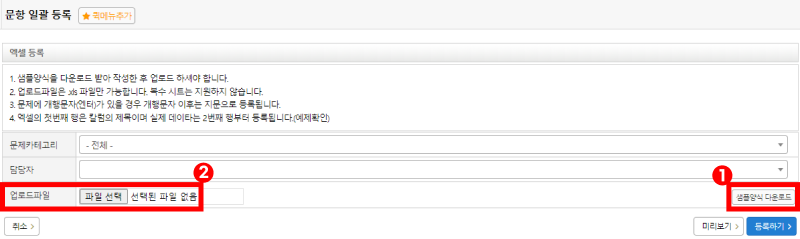
- [과제] 아직 제출기한이 남았는데 과제제출이 되지않아요!
-
과제 등록시 유의사항입니다.
과제등록 작성시
콘텐츠관리 > 과제관리 > 등록 > 구분에서 [온라인]으로 선택(체크)하여 과제등록이 되었을때만
온라인에서 과제제출이 가능합니다.
(※구분에서 집합 선택시 온라인에서는 과제제출이 불가함)

과제등록 이후 구분의 경우 수정 불가합니다.처음 작성시 유의하여 작성해주세요!
- [관리자페이지] 아이디 / 비밀번호 안내
-
관리자페이지에 접속하고자 할 경우 아이디 / 비밀번호는 아래와 같습니다.
- 아이디 : 폴리텍대학 포털사이트에서 사용하는 아이디
- 비밀번호 : 학습관리시스템 최초 로그인시 직접 지정한 비밀번호
※ 비밀번호 찾기의 경우,
LMS 운영팀에 비밀번호 초기화 요청 후 이용가능합니다.
- [교수자] 강의영상 등록 (1단계)
-
[강의영상 등록 방법 안내]
1단계. 강의영상을 구글 드라이브에 업로드 합니다.
2단계. [강의목차]에서 선택(구성)하여 등록합니다.※ 1단계 완료 후 2단계를 진행해야합니다.
1. 운영팀 계정 구글 드라이브 링크 접속하기
https://drive.google.com/drive/folders/1HlczJfljOWjplX6sSI21sSwi3pcyMSS4?usp=sharing
2. 강의영상파일 압축파일 생성 후 업로드하기 (파일명: 강의명_담당교수)
- 방법 1: +신규 버튼 클릭 또는 마우스 우클릭 > 폴더업로드 클릭 해당 파일 업로드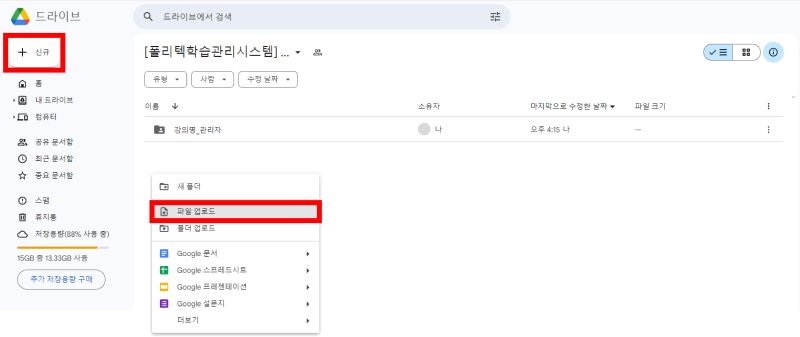
- 방법 2: 파란색 영역 안으로 해당 파일 끌어서 놓기(드래그 앤 드롭)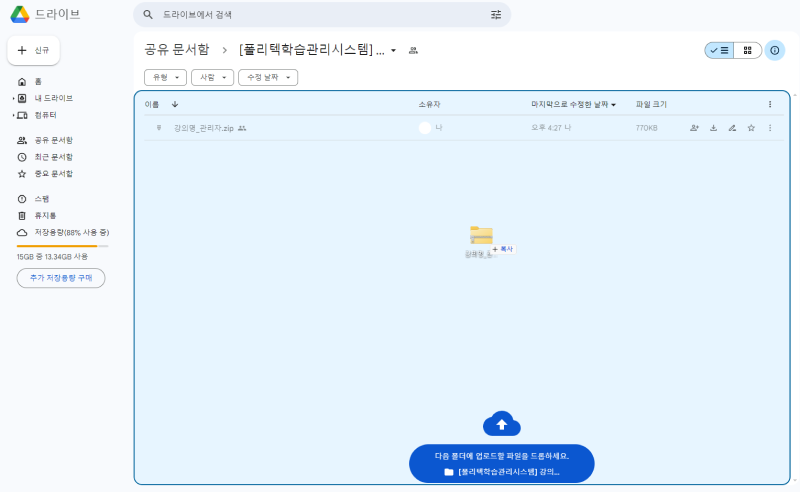
3. 운영팀에 아래 내용 기재 후 강의영상 등록 요청하기
- 파일명:
- 과정명:
- 담당교수:
- 해당 강의영상의 정보: (몇 차시/해당 강의 타이틀)
※ 운영팀에 강의영상 등록 요청하는 방법
Q&A 문의하기 게시판 또는 help@newkl.net 을 통해 요청 가능합니다.
4. 영상 업로드 완료시 운영팀에서 영상업로드 완료 메일 발송
(요청 후 업로드 소요시간: 평일 기준 1-2일 소요)
- [교수자] 과정개설 후 관리페이지 접속방법 안내
-
운영팀에 과정개설 요청 후
[과정개설 완료 안내 메일]을 받은 이후에 해당 페이지 접속이 가능합니다.
https://e-poly.kopo.ac.kr/sysop/index.jsp
해당 링크로 접속 후 로그인 절차에 따라 진행하시면 됩니다.
- [학습자/교수자] 비밀번호 찾기 안내
-
최초 로그인 이후
학습관리시스템 사이트에서 로그인 시,
아이디는 학번이며,
비밀번호는 최초 로그인시 직접 지정한 비밀번호입니다.
※ 비밀번호 찾기의 경우,
학습관리시스템 운영팀에 비밀번호 초기화 요청 후 이용가능합니다.※ 운영팀에 비밀번호 초기화 요청하는 방법
Q&A 문의하기 게시판 또는 help@newkl.net 을 통해 요청 가능합니다.



